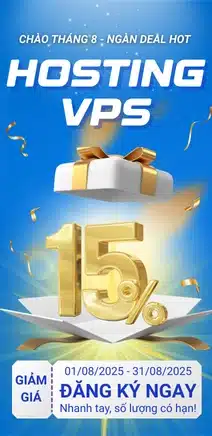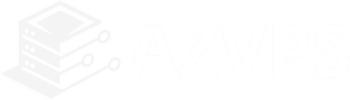Bạn mới tìm hiểu về VPS để phục vụ công việc của mình và chưa biết cách sử dụng ra sao? Azvps hiểu được vấn đề đó và xin gửi đến bạn cách sử dụng VPS đơn giản và chi tiết nhất
1. Cách sử dụng VPS Windows
1.1 Hướng dẫn sử dụng VPS Windows trên điện thoại
Bước 1:
Nếu bạn sử dụng hệ điều hành android, cài đặt ứng dụng Remote Desktop. Còn nếu bạn sử dụng hệ điều hành ios hãy cài Windows App Mobile. 2 app sử dụng gần như giống nhau y hệt nên bạn có thể xem hướng dẫn ở đây để áp dụng cho cả 2 hệ điều hành nhé.

Bước 2: Mở app chọn Add -> Add PC

Bước 3: Điền IP VPS vào mục PC NAME, tên gợi nhớ VPS vào mục FRIENDLY NAME (không bắt buộc). Bật Clipboard để copy paste được từ ngoài máy vào trong VPS sau đó bấm SAVE trên góc phải. Chi tiết xem ảnh dưới đây.

1.2 Hướng dẫn sử dụng VPS Windows trên máy tính
Khi sử dụng trên máy tính thì máy tính đã có sẵn app Remote Desktop Connection các bạn có thể sử dụng luôn. Nếu các bạn cần sử dụng và quản lý nhiều VPS thì có thể tải app Remote Desktop Connection Manager tại đây.
Bước 1: Mở app Remote Desktop Connection

Bước 2: Nhập IP của VPS vào ô Computer và ấn Connect.

Bước 3: Nhập username (tên đăng nhập) và password (mật khẩu) của VPS. Sau đó bấm OK để kết nối.
Bước 4: Tick vào “Don’t ask me again for connections to this computer” để những lần truy cập tiếp theo không bị hỏi lại (tùy chọn) sau đó nhấn Yes để truy cập vào VPS và bắt đầu sử dụng.

2. Cách sử dụng VPS Linux
Đối với VPS Linux bạn có thể sử dụng phần mềm Bitvise SSH Client hoặc Putty. Mình thấy Bitvise SSH Client dễ dùng hơn đối với người mới nên trong bài viết này mình sẽ hướng dẫn sử dụng vps linux với phần mềm Bitvise SSH Client.
Bước 1: Tải và cài đặt phần mềm Bitvise SSH Client.
Bạn có thể tải phần mềm Bitvise SSH Client tại đây: Bitvise SSH Client Download | Bitvise

Sau đó tiến hành cài đặt phần mềm:

Bước 2: Cấu hình và kết nối Bitvise SSH tới VPS Linux
Sau khi cài đặt Bitvise SSH thành công, bạn mở app lên và thấy giao diện như sau:

Tại đây, bạn nhập các thông tin của VPS theo hướng dẫn như sau:
Host: Nhập IP VPS bạn muốn kết nối.
Port: Cổng SSH kết nối VPS thường là 22.
Username: Tên đăng nhập SSH của bạn (thường là root hoặc tài khoản bạn đã tạo)
Intital Method: Chọn phương thức xác thực ban đầu, thường là “password” hoặc “publickey”

Sau khi điền xong các thông tin trên, bạn click vô Log in để đăng nhập. Nút Login chuyển thành Logout tức bạn đã kết nối thành công với VPS của mình.
Bước 3: Mở cửa sổ Terminal và bắt đầu sử dụng VPS.
Sau khi kết nối thành công, bạn click vào New terminal console để mở cửa sổ terminal.

Tại đây, cửa sổ Terminal xuất hiện và bạn có thể nhập các lệnh để sử dụng vps của mình.

Trên đây là hướng dẫn sử dụng VPS Window và VPS Linux mà AZVPS muốn chia sẻ tới các bạn. Ngoài ra để có thêm kiến thức hữu ích về AZVPS hãy tham khảo các bài viết sau đây của chúng mình.